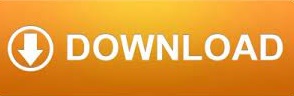

It’s important that we set no specific format, since this rule will only work as a switch. In the “Format values where this formula is true:” input box and set no specific format at the bottom. Then we select Home/Conditional Formatting/New Rule… !!First we select the same range of cells as we did for the first rule!!. We will now create a conditional formatting rule based on a formula. Now here we will do a rule based on the value of the Data Validation Dropdown in cell B1 as visible on the first picture in this post. Creating the rule with conditional Formatting that will enable us to turn the first rule on and off It must be said, you could do as many rules as you like, and you will still be able to turn them all on or off with one click. In the dialog box that follows, you can change the number of Top items and the format of the cell, but I will just go with the defaults. So we select the cells and go to Home/Conditional Formatting/Top Bottom Rules/Top 10 Items Our goal is simple, to highlight the top 10 values. It can quite as easily be a simple cell where you manually put in “Yes” and “No”. Note the Data Validation dropdown in cell B1. In our case, let’s take a look at the following example in Excel. Here the original rule is the one we wish to turn on and off.

In this example, I have shown just one approach to identifying cells to highlight, but you can see there are so many more available in the Conditional Formatting menu.Fixing all the settings in order for the toggling of Conditional Formatting to work.Ĭreating the original rule with conditional Formatting In the New Formatting Rule dialog box, click OK again.īack in the spreadsheet, you should see formatting applied to cells that meet the conditions of the rule: Cells highlighted based on their values

The Format Cells dialog box opens to show tabs to access options for changing the format of the cell’s Number, Font, Border, or Fill. To proceed, toward the bottom of the New Formatting Rule window, click the Format… button.

Now that the cells have been identified, the easy part is just to choose a look to give the cells to make them stand out. That way a cell value of one and anything greater than 6 will be targeted for the special format I select. Alternate choices exist in each of those fields to best describe the cells to format: For the example in the banquet scenario, I can choose rule settings for “cell value not between” 2 and 6. The lower panel’s rule description is set up by default to allow a range of values.īut notice the drop down arrows in the first two fields of the description. I will choose the Rule Type: Format only cells that contain. Then when I click New Rule… in the Conditional Formatting menu, the New Formatting Rule dialog box opens with a list of Rule Types at the top and related editing tools in the lower pane. I’ll use the New Rule… option to highlight cells where the values are either equal to one or are greater than six.īut first I will select the cells I want to test for highlighting. At the bottom of the menu (circled in red in the graphic) are choices that you can use to create a new rule on your own, to delete or clear rules, or to manage existing rules. You can see in the menu a large number of automatic starters for describing cells to format: Conditional Formatting MenuĮach of the first five categories of conditional formatting options has a fly out menu with further choices for describing what should be highlighted. To access Conditional Formatting options, on the Home tab of the Ribbon, in the Styles group, click Conditional Formatting. I will set a rule for the cells in column D so that any value that is equal to one or is greater than 6 will trigger special formatting in that cell. In my data set I want to be notified when any reservation is for a single person or for a group of more than six persons so I can take extra care in accommodating those guests. Some guests have indicated that they are coming alone, and some reservations are for large groups that will have to be split up. Tables in the banquet hall seat six persons each. In the example I will use here, the spreadsheet lists reservations that have been received for a banquet. Conditional Formatting is one of Excel’s tools that can flag specific cells, based on certain criteria, by applying various formatting techniques to help the user visualize data. But just because the data is organized neatly in a spreadsheet, this doesn’t necessarily mean that the user can quickly and easily identify the intended meaning of the data set. Excel makes it easy to track mountains of complex data.
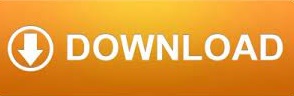

 0 kommentar(er)
0 kommentar(er)
